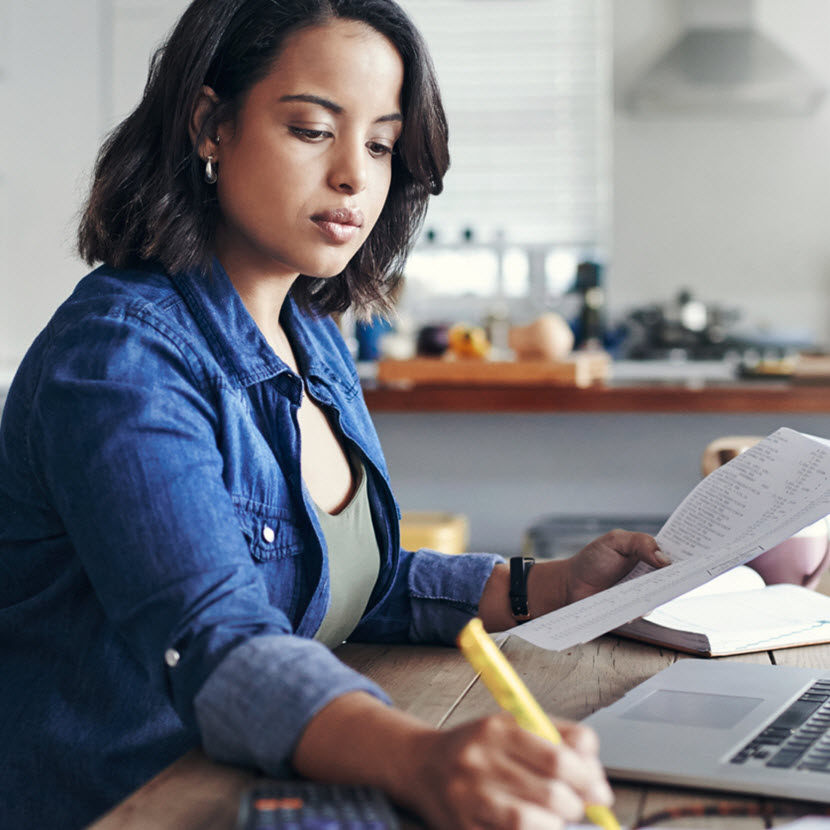
Take control of your policy anytime
Request a Call from one of our Licensed Agents
Send us a Message
No pressure, just friendly, helpful information. Please complete the form below. All fields are required.
Please complete the form below. All fields are required unless otherwise indicated.
Contact information
Make a payment online
Need to make a payment? Skip the login and make a one-time payment now. Simply have your policy/certificate number and payment account information ready.
Mail a payment
Send correspondence
Fax
Need to send us a service form? Fax it to us at 1-608-236-8030.
Please include your policy number on all pages of your fax transmission. In limited cases, we may not be able to accept forms by fax.
Frequently asked questions
-
If you haven’t logged in to online service since May 2015, you may need to create a new online account. If you need help, please call us for assistance.
-
You may already have an account or that username/email address are unavailable. If you think you already have an account, log in or use the "Forgot username or password?" link to recover your information.
-
There are 5 pieces of information you’ll need to create your account:
- Your name, as it appears on your policy
- Your ZIP Code
- Your date of birth
- Your full Social Security number
- Your policy/certificate number. Here’s where to find this information.
In some cases, we may also ask for your mailing address and phone number to finish creating your account.
If there are any issues validating your information during the account creation process, we’ll provide a phone number on screen. Please call us for assistance.
-
We want to make reviewing, paying and updating your policy easy and convenient. That’s why most account management tasks, including connecting with our Customer Care team if you have questions or concerns, can be done through your account when it’s convenient for you.
Simply use the 'Log in' link on our website to log in to your personal account or create an account. You can also log in to your personal account or create an account from the ‘For individuals’ menu at the top of our website by choosing 'Manage my account'.
Here’s what you can do when logged in to your online service account and how to do it:
- Make and schedule payments.
- If you want to make a one-time payment, select the ‘My account’ menu at the top of our website, then select 'Manage my account’.
- View the Payment Details section. If a payment is due, select the Make a Payment button.
- On the next screen, select if you are paying by ‘Checking or savings account’ or ‘Credit or debit card’.
- If paying by checking or savings account, either select a saved account or provide the routing number, account number, and name on the account for the account you want to use for your payment.
- If paying by credit or debit card, either select a saved card or provide the card details for the card you want to use for your payment.
- Depending on the details of your policy, you may be asked to choose what your payment is going towards by selecting: ‘Pay Premium’, ‘Pay Loan’, or ‘Pay Premium and Loan’.
- After you’ve made the correct selection and entered payment information, select ‘Continue’.
- Manage your payment plan.
- Select the ‘My account’ menu at the top of our website, then select 'Manage my account’.
- View the Payment Details section. Select from the button options in this section.
- Chat with a customer service team member.
- When logged in to your account, look for the ‘Live Chat’ button at the bottom of the ‘Manage my account’, ‘Find a quick answer’, or ‘Get in touch’ pages found under the ‘My account’ menu.
- Select the ‘Live Chat’ button to open a new chat window and connect with a customer service team member as soon as one is available.
- Once connected, you may begin messaging.
- Live chat is only available at certain times. If unavailable, the ‘Live Chat’ button will appear as ‘Offline’.
- Download service forms, prospectus, and reports.
- We have downloadable forms you may need for requesting changes to your contract. To access these forms, select from the ‘My account’ menu at the top of our website, then select ‘Find a quick answer’.
- In the ‘Forms’ section of this page, select the form you need to open; it will open as a PDF in a new browser window. You can then fill in the form.
- Save or print your filled-out form by selecting the download button near the top right corner.
- Access to downloadable annuity product prospectus and reports is also managed in the ‘Find a quick answer’ following similar steps, by accessing the links under the ‘Prospectus and Reports’ section.
- Access policy FAQs.
- Select the ‘My account’ menu at the top of our website, then select ‘Find a quick answer’.
- In the ‘FAQs’ section of this page, select ‘Policy Information’. There you will find several common questions and answers about having a policy with TruStage.
- View and download your coverage summary.
- Select the ‘My account’ menu at the top of our website, then select 'Manage my account’.
- Select ‘View Policy Details’, ‘View Certificate Details’, or ‘View Contract Details’ under the overview section.
- On the next screen, select ‘View Coverage Summary’ to view the policy summary. Your policy summary will open as a PDF in a new browser window.
- You can save or print your summary by choosing the download button near the top right corner.
- View and update your beneficiaries.
- Select the ‘My account’ menu at the top of our website, then select 'Manage my account’.
- View the Beneficiary Details section for your current beneficiary information.
- To make a change, select the button to view your update options.
- Once reviewed, approved, and recorded by us, your updates will show up online.
- View and update your online service account's email, phone number, mailing address, password, and 2-Step Security.
- Select the ‘My account’ menu at the top of our website, then select ‘Manage personal information’.
- Email address: select ‘Edit Email’. On the next screen, you’ll see the policies that will be affected by this update. Select ‘Continue’. You will then be asked to enter the new email you want associated with your account, reenter to confirm, and ‘submit changes’. You will then see a confirmation that your update has been made. You will also receive an email confirming the update.
- Phone number: select ‘Edit Phone’. On the next screen, you’ll see the policies that will be affected by this update. Select ‘Continue’. You will then be asked to enter the new phone number, select if it is a mobile phone number or not, and select ‘save changes’. You will then see a confirmation that we are processing your update and your change should appear in your account within 24 hours. You will also receive an email confirming the update.
- Mailing address: select ‘Update address’. On the next screen, you’ll see the policies that will be affected by this update. Select ‘Continue’. You will then be asked to enter the new address. Fill out all relevant fields and select ‘Continue’. You will then see a confirmation that we are processing your update and your change should appear in your account within 24 hours. You will also receive an email confirming the update.
- Password: select ‘Edit Password’. On the next screen, enter your current password, then enter and confirm your new password and select ‘Submit Changes’. You will then see a confirmation that your password has been updated. You will also receive an email confirming the update.
- 2-Step Security: select Edit Security. On the next screen, select one of the following options for security code delivery: ‘Email’ (also provide a valid email address), Text/SMS (also provide a valid phone number) or ‘Voice call’ (also provide a valid phone number). Select ‘Update Method’. You will then see a confirmation that your security option has been updated. You will also receive an email confirming the update.
- Select the ‘My account’ menu at the top of our website, then select ‘Manage personal information’.
- Make and schedule payments.
-
The policy owner must call us to request cancellation.
